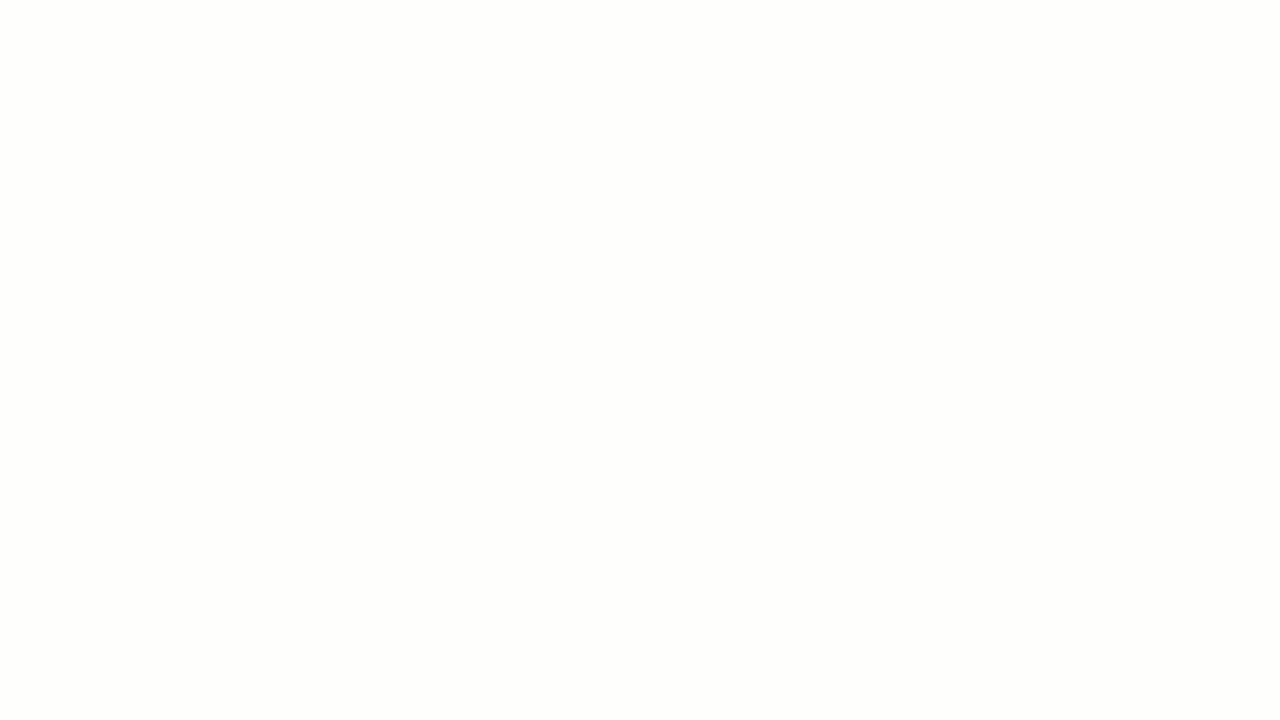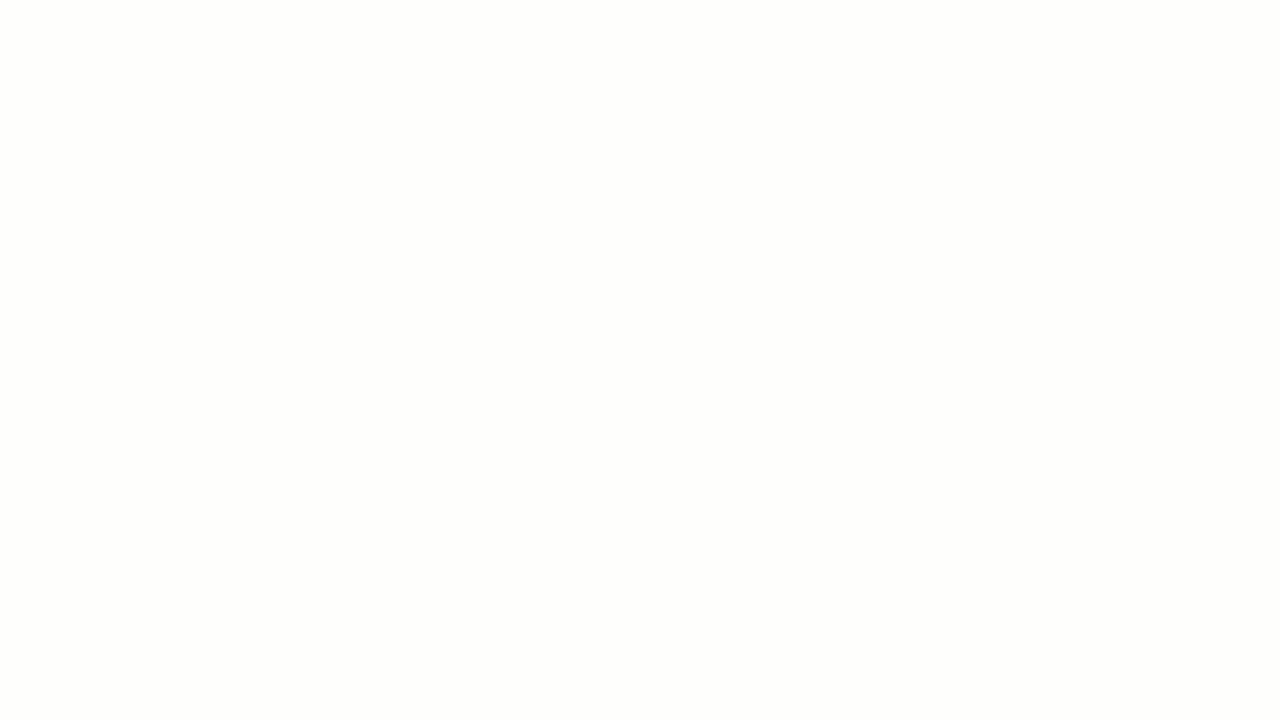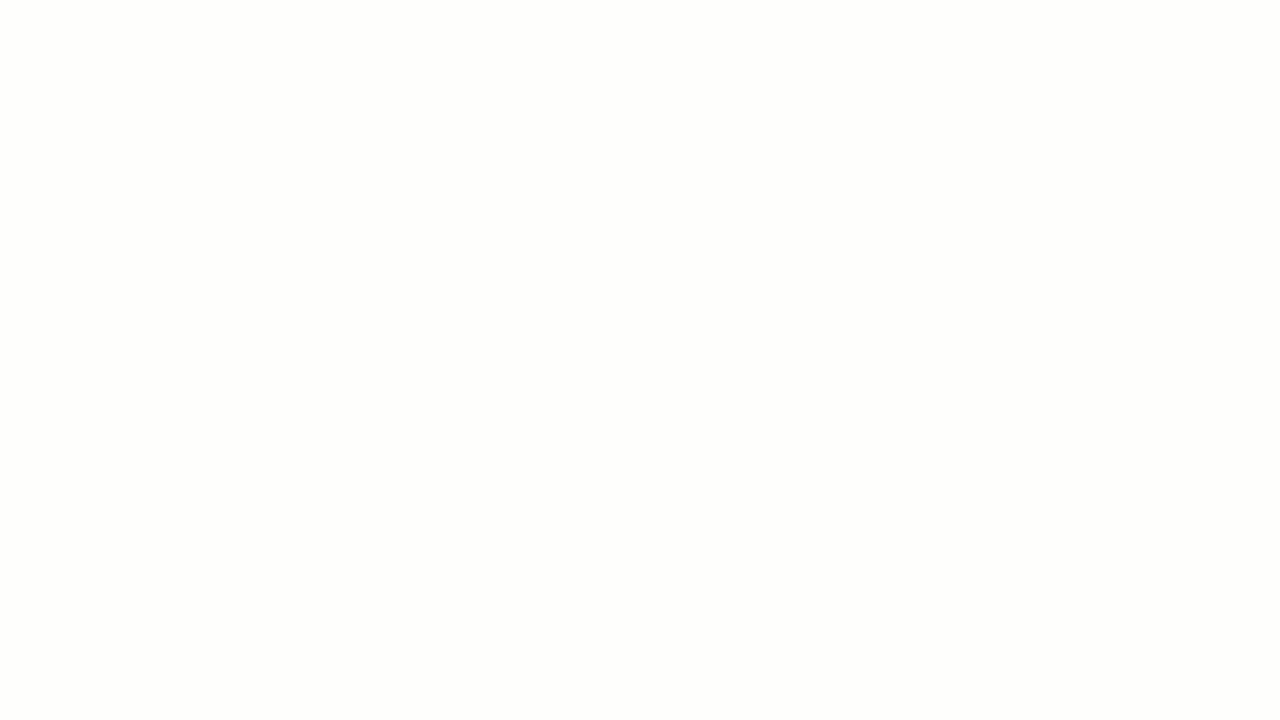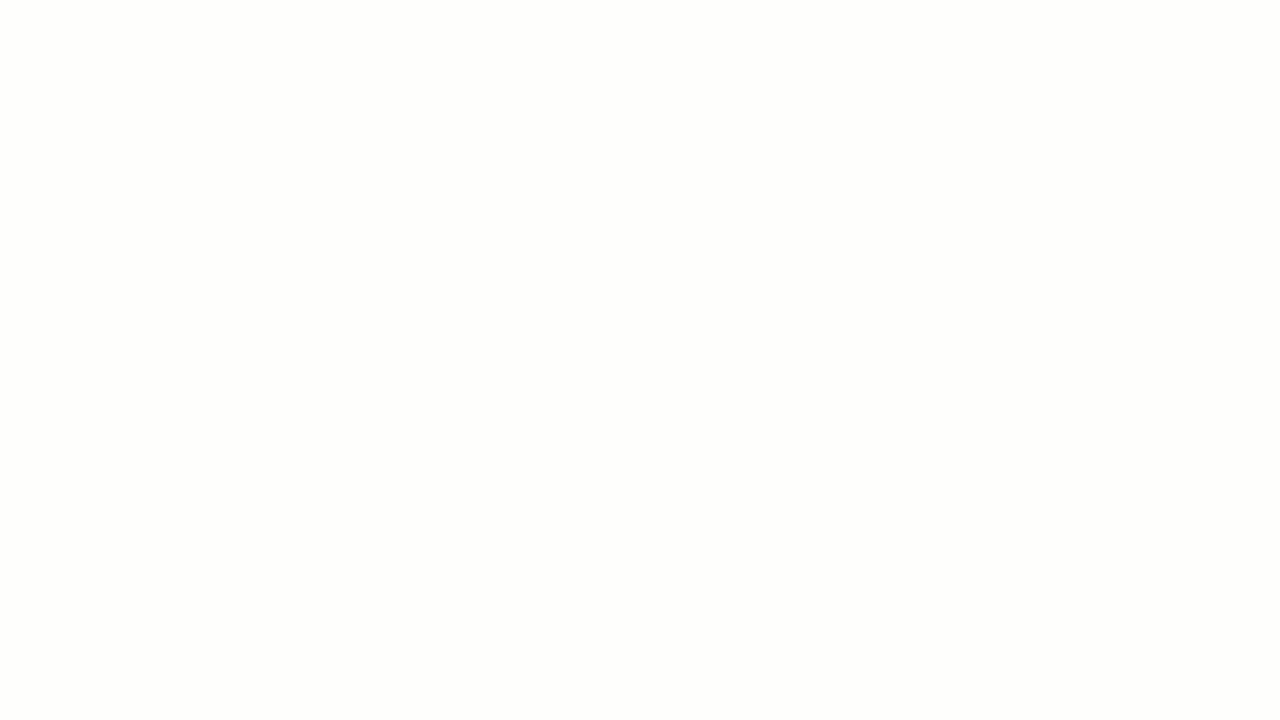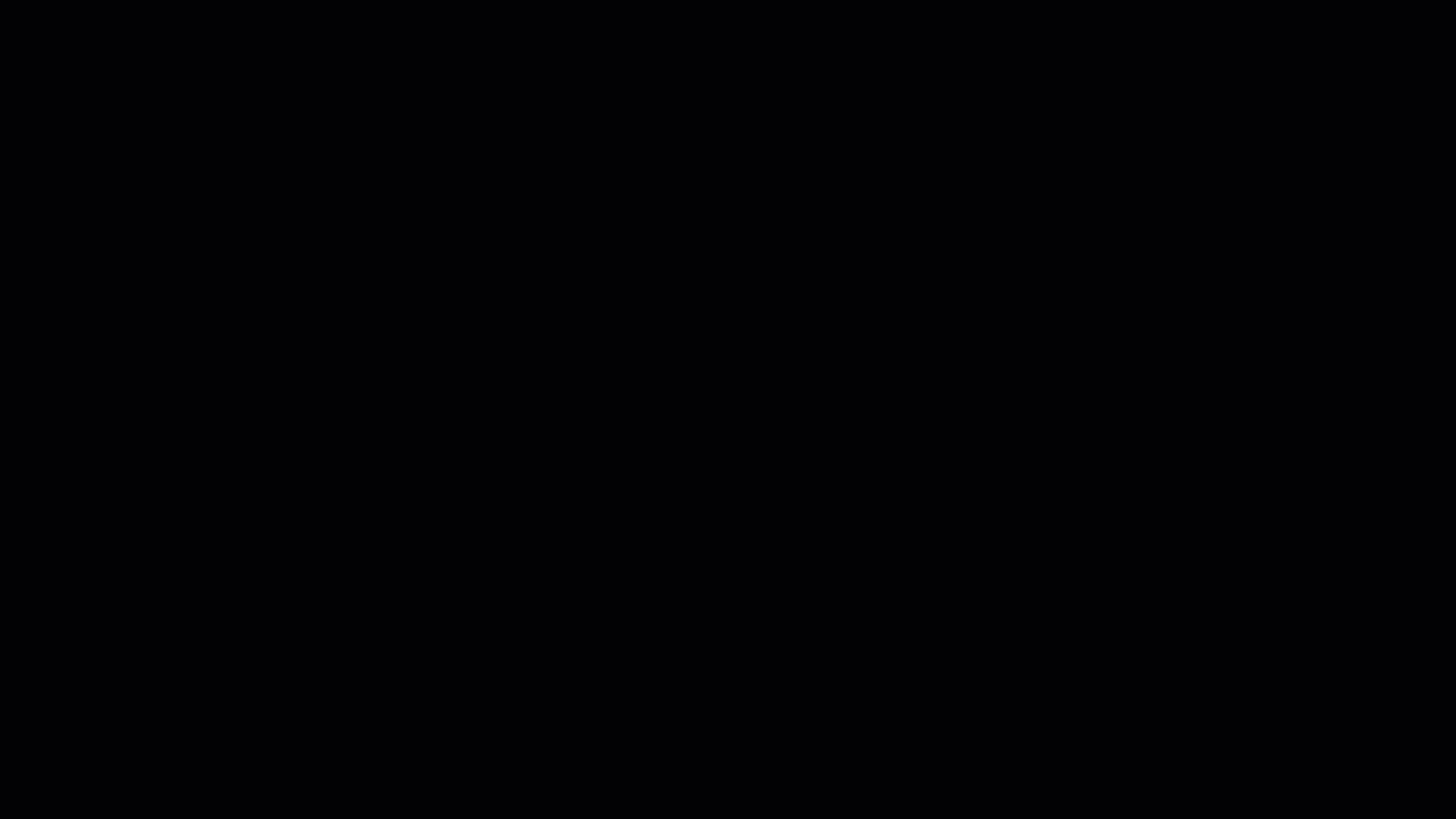Para facilitar aún más tu trabajo, puedes conectar a tu cuenta de Alegra Contabilidad con diversas aplicaciones usando Zapier.
Para crear este Zap, o conexión, debes conectar tu cuenta de Alegra Contabilidad con Zapier y de esta forma hacer la integración con Google Sheets , para programar la creación de facturas de compra desde una hoja de cálculo.
Cabe resaltar que Zapier es una aplicación de pago, aunque tiene una plan gratuito en el que puedes realizar un número limitados de envíos.
El primer paso para integrar estas aplicaciones es conectar tus cuentas de Alegra Contabilidad y de Google Sheets con Zapier. A continuación te explicamos cómo hacerlo:
1. Conecta tu cuenta de Alegra Contabilidad con Zapier
Sigue estos pasos:
-
Ingresa a tu cuenta de Zapier
-
Haz clic en la opción “My apps.
-
Haz clic en el botón “Add connection” y selecciona la “app de Alegra”. También puedes buscarla haciendo clic en “Search apps”.
-
Se abrirá una nueva ventana donde debes ingresar el “usuario” y “token de tu cuenta de Alegra” (más adelante te mostraremos como obtener el token).
-
Haz clic en “Yes, continue” para enviar los datos.
Observa:
Para conocer tu usuario y token de acceso, entre en este enlace.
2. Conecta tu cuenta de Google Sheets con Zapier
Sigue estos pasos:
-
Ingresa a tu cuenta de Zapier.
-
Haz clic en la opción My apps.
-
Haz clic en el botón “Add connection” y selecciona la app de Google Sheets . También puedes buscarla haciendo clic en “Search apps”.
-
Selecciona tu cuenta de Google Sheets y haz clic en “Permitir” para aprobar el acceso.
Observa:
El segundo paso , una vez integradas las aplicaciones de Alegra Contabilidad y de Google Sheets con Zapier, es el de crear tu nuevo Zap .
3. Crea tu nuevo Zap
Para comenzar a configurar tu zap primero debes descargar aquí el archivo que te servirá como guía importándola a Google Sheets o pegando los nombres de los “encabezados en tu documento”. Debes tener mínimo una fila con datos de ejemplo en este archivo para la creación de una factura de prueba (la plantilla ya trae esta fila creada).
Luego que importes el archivo a Google Sheets, debes completar los campos que aparecen en esta planilla en Zapier, recuerda que debes haber accedido a tu cuenta Zapier previamente, para hacer login haz clic aquí. A continuación te explicamos cómo hacerlo:
A. Configura el app de Google Sheets para que se guarde la información de una nueva factura.
Sigue estos pasos:
-
Selecciona tu cuenta de “Google Sheets” y haz clic en “Continue”.
-
En el campo “Spreadsheet” selecciona el nombre del documento (sheet) previamente creado en Google Drive para ingresar tus facturas.
-
En el campo “Worksheet” selecciona el nombre de la hoja de cálculo que contiene la información y haz clic en “Continue”.
-
Haz clic en el botón “Test Trigger” para probar la integración y luego en “Continue”.
Observa:
B. Configura la plantilla de Alegra Contabilidad para que busque en tus contactos el proveedor que te facturo y lo guarde si no lo tienes creado.
Sigue estos pasos:
-
En el campo “Action event” selecciona la opción “Find Contact” y haz clic en “Continue”.
-
Selecciona tu cuenta de Alegra y haz clic en “Continue”.
-
En el campo “Contacto a buscar” selecciona la opción “Client/Search Query”.
-
Marca la opción “Create”.
-
En el campo “Name” selecciona la opción “Client/Search Query”. Luego haz clic en el botón “Continue”.
-
Haz clic en el botón “Test & Continue”.
Observa:
C. Configura el app de Alegra Contabilidad para que genere una nueva factura de compra con la información almacenada en la hoja de cálculo.
Sigue estos pasos:
-
Selecciona tu cuenta de Alegra y haz clic en “Continue”.
-
Completa el formulario con la información para crear la factura de compra, más adelante te explicamos cada uno de los campos.
-
Haz clic en el botón “Continue” y luego en el botón “Test & Continue”.
-
Haz clic en el botón “Turn zap on”.
Observa:
Explicación de los campos en el formulario:
- Fecha (Obligatorio): date of Creation/Fecha de la factura.
- Fecha de vencimiento (Obligatorio ): due Date/Fecha de vencimiento de la factura.
- Observaciones : observations/Observaciones.
- Numeración de la factura : selecciona el nombre de la numeración creada en Alegra Contabilidad. Puedes seleccionar el nombre con el que se crearán todas las facturas o enviar el ID de la numeración para facturar con múltiples numeraciones.
- Proveedor : selecciona el ID interno del proveedor
- Bodega/almacén : selecciona la bodega o almacén si lo requieres, sin embargo, no es obligatorio.
- Items ID (Obligatorio ): ítem Reference.
- Precio (Obligatorio ): ítem Price.
- Cantidad (Obligatorio ): ítem Quantity.
- Descuento : discount/porcentaje de descuento.
- Impuesto : selecciona el impuesto del ítem en la factura que deseas crear.
Importante: mediante la integración además de seleccionar ítems inventariables también podrás seleccionar cuentas contables desde la opción “Categorías”, mira:

A partir del momento que enciendas el ZAP, es decir, selecciones la opción “Turn zap on” , cuando actualices una fila ingresando la información de la compra en tu documento de Google Sheets , se generará de forma automática una nueva factura en Alegra Contabilidad .
Mediante el proceso de creación del ZAP se creará una factura de prueba. Si esta factura de prueba se crea exitosamente, la conexión quedó correctamente realizada. Por cada nueva línea añadida en la hoja de cálculo de Google Sheets, se creará una nueva factura de compra dentro de Alegra.
Con gusto estaré aquí para ayudarlos con cualquier inquietud que tengan al respecto. ![]()